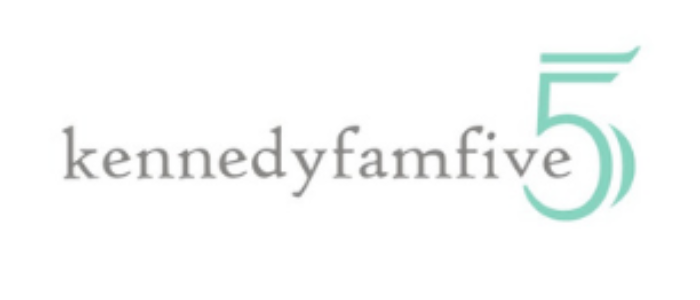Google Forms is nothing if not customizable! There are so many options in the settings.
I’m showing you the settings I use for almost every assessment I create for high school math students.

To see one of my actual assessments, you can download this one for free from Teachers pay Teachers.😆
To get started on your own settings, click on the gear icon near the top right corner of the Google form.
Here are the settings I use 99% of the time for mini formative assessments and for most other assessments as well.



After you have those configured like you want, be sure to click save!!!
I love that Google Forms and most Google products save automatically…but not in these special boxes...you have to click save for it to take effect.
Next, go to the top right again and click on the 3 vertical dots then click on Preferences.

Here are the default settings I have for my mini assessments.

Next, click into a question on your form. Once you have done that, you’ll see the duplicate symbol, the trash can, the required toggle, and 3 vertical dots.
Click on the 3 dots.

Then select shuffle option order.

ProTip! Do this before duplicating the question, and then you won’t have to select that option every single time!
Finally, if you use the file upload, here are the settings I use for that.

I have tons more info in the video above, or you can watch it on YouTube, here.
There’s even some bonus helpful ideas if you stay to the end…things I didn’t include here in the blog post.🙊
I hope this helps you save loads of time!
You’ve got this!😊